Inhoudsopgave
Inhoud pagina
Access Points
Dit is het centrale onderdeel van de extra functionaliteit voor service providers: het testen van access points. In dit component kun je access points configureren en documenten uitwisselen tussen de test tool en je eigen access point(s).
Access point overzicht
Alle geconfigureerde access points staan in het overzicht. Door op een regel in de tabel te klikken kun je naar de access point detail-pagina gaan, waar ook de tests uitgevoerd kunnen worden.
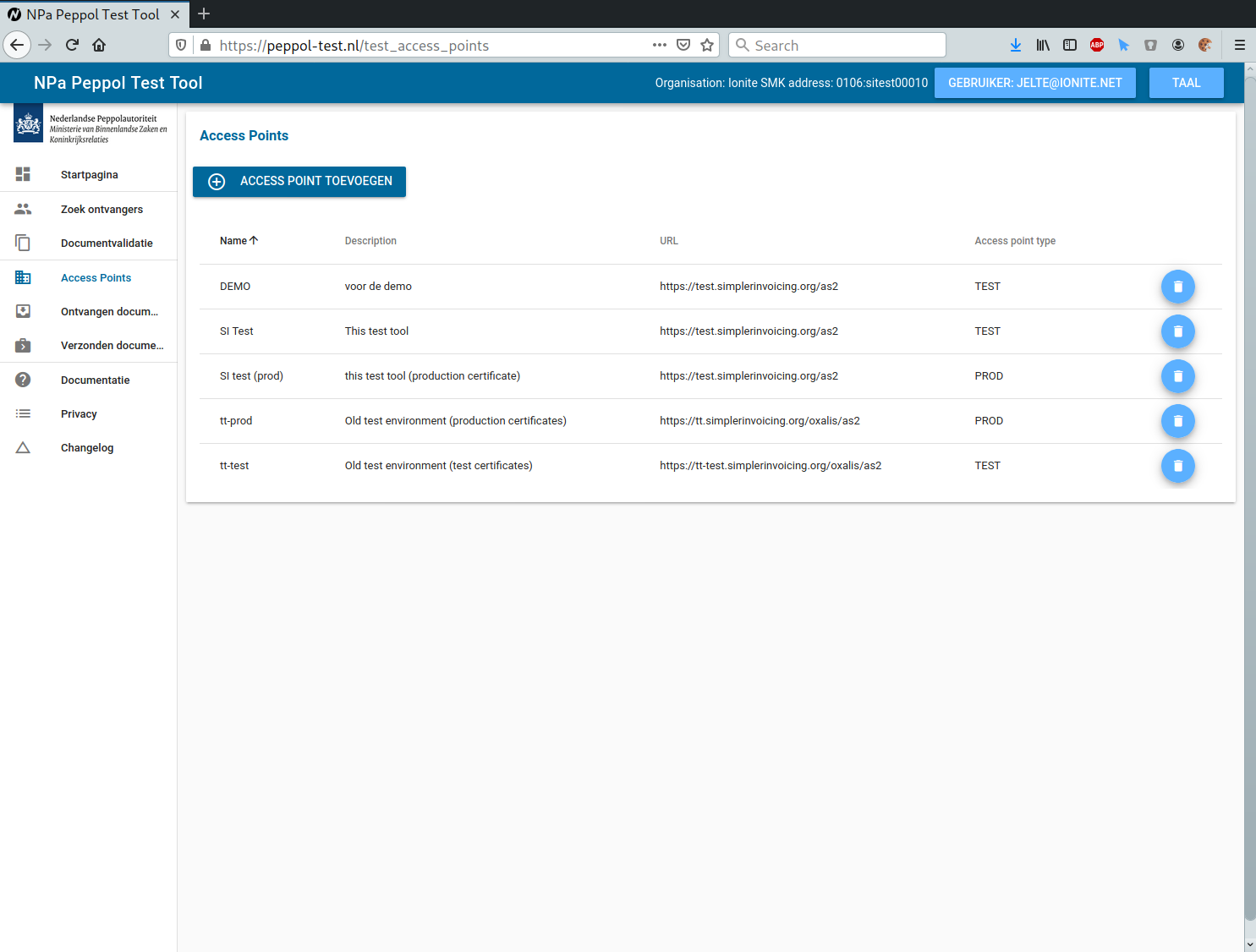
Een nieuwe access point toevoegen
Om een nieuwe access point toe te voegen, klik op ‘Access point toevoegen’ boven het overzicht.
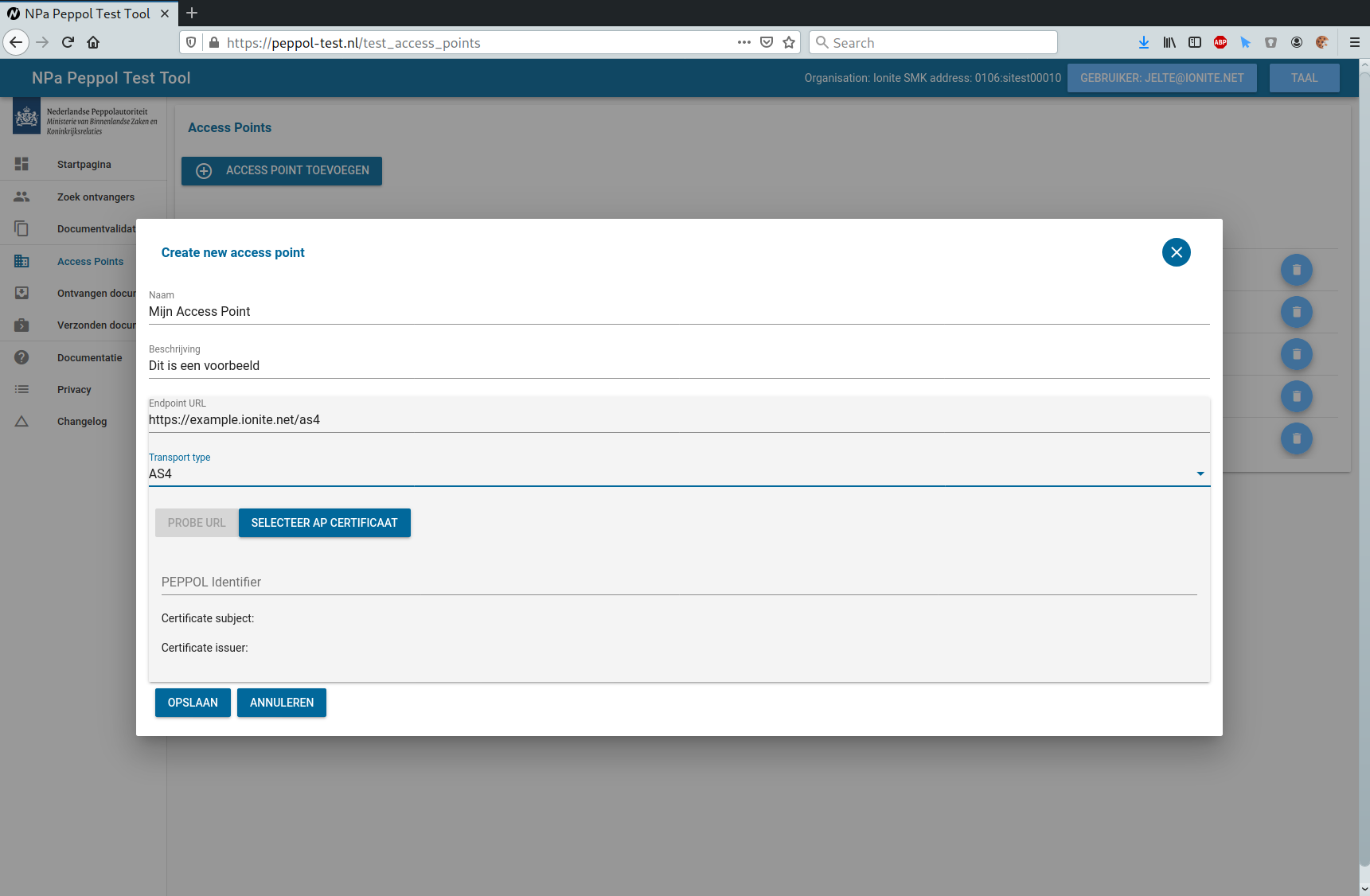
Je zult een formulier krijgen met de volgende velden:
- Naam: De naam van de access point. Deze naam wordt gebruikt in overzichten en testrapporten
- Beschrijving: Een langere beschrijving van de access point
- AS2 Endpoint URL: De URL van de AS2 endpoint van deze access point, bijvoorbeeld https://mijn.domein/as2
Als je op ‘Probe URL’ klinkt, zal het systeem proberen om het certificaat van de access point zelf te achterhalen. Dit doet het door een leeg AS2-bericht te sturen naar de URL die erboven is ingevuld. Deze optie zal niet bij alle access points werken; een aantal zullen een HTTP error geven omdat het bericht niet volledig is.
Als automatisch proben niet lukt, probeer dan om de PEPPOL ID in te vullen in het volgende veld. Deze is door PEPPOL toegewezen bij de uitgifte van uw certificaat, en is in het certificaat te vinden onder het ‘common name’-veld (CN). Een voorbeeld van een PEPPOL ID is “PNL000066”. Klik daarna opnieuw op ‘Probe URL’.
Mocht je de PEPPOL ID niet weten, of het proben ook met PEPPOL ID niet werkt, dan kun je het certificaat handmatig uploaden, met de knop ‘Selecteer AP certificaat’. Het gaat hier om het publieke certificaat dat door PEPPOL is uitgedeeld. Het certificaat kan geupload worden in PEM of DER formaat.
Wanneer het certificaat is ingesteld (automatisch of handmatig), klik op ‘Opslaan’ om de access point in het systeem op te slaan.
Klik vervolgens op de access point in de tabel om naar de Access Point Details pagina te gaan. Daar vind je 3 tabs; ‘details’, ‘Verstuur documenten’ en ‘Uitgebreide tests’
Documenten versturen van de test tool naar de access point
Een document versturen
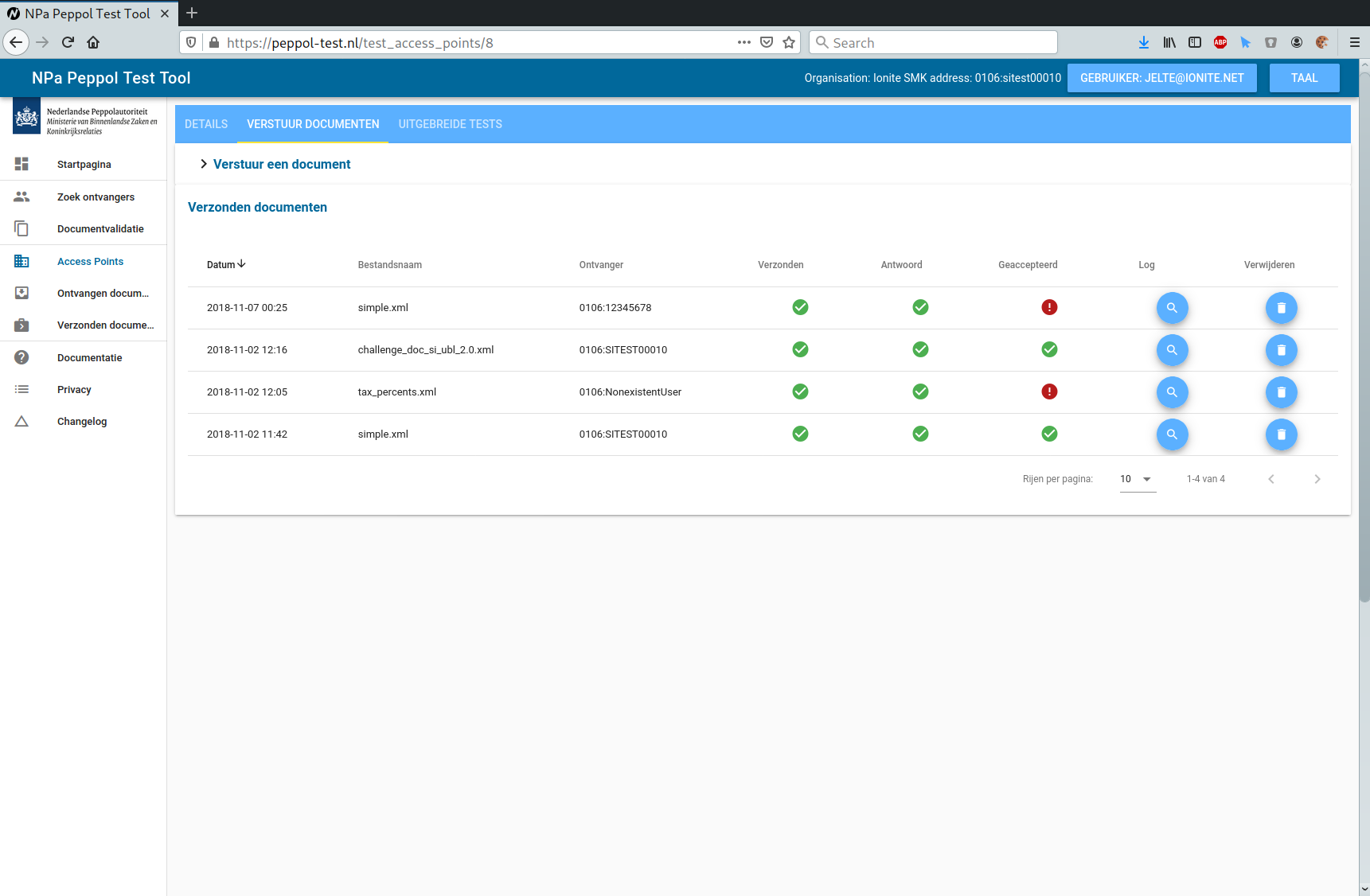
Het formulier om documenten te versturen bevat de volgende velden:
- Selecteer bestand: Hier kun je het UBL bestand op je lokale computer selecteren om naar de access point te versturen
- Opties:
- Wijzig ontvanger: Als deze optie aan staat, kun je de ontvanger van het document specifieren. Als deze optie niet aan staat, wordt de ontvanger afgeleid uit het document zelf (uit de relevante AccountingCustomerParty-velden). Met alleen deze optie wordt het document zelf verder niet gewijzigd.
- Wijzig ontvanger in document: Als deze optie aangezet wordt wordt de ontvanger in het document zelf ook aangepast.
Let op dat het systeem in principe alleen documenten naar access points met PEPPOL TEST-certificaten zal versturen. Productie-accesspoints moeten eerst gevalideerd worden. Zie Productie Access Points Valideren voor meer informatie.
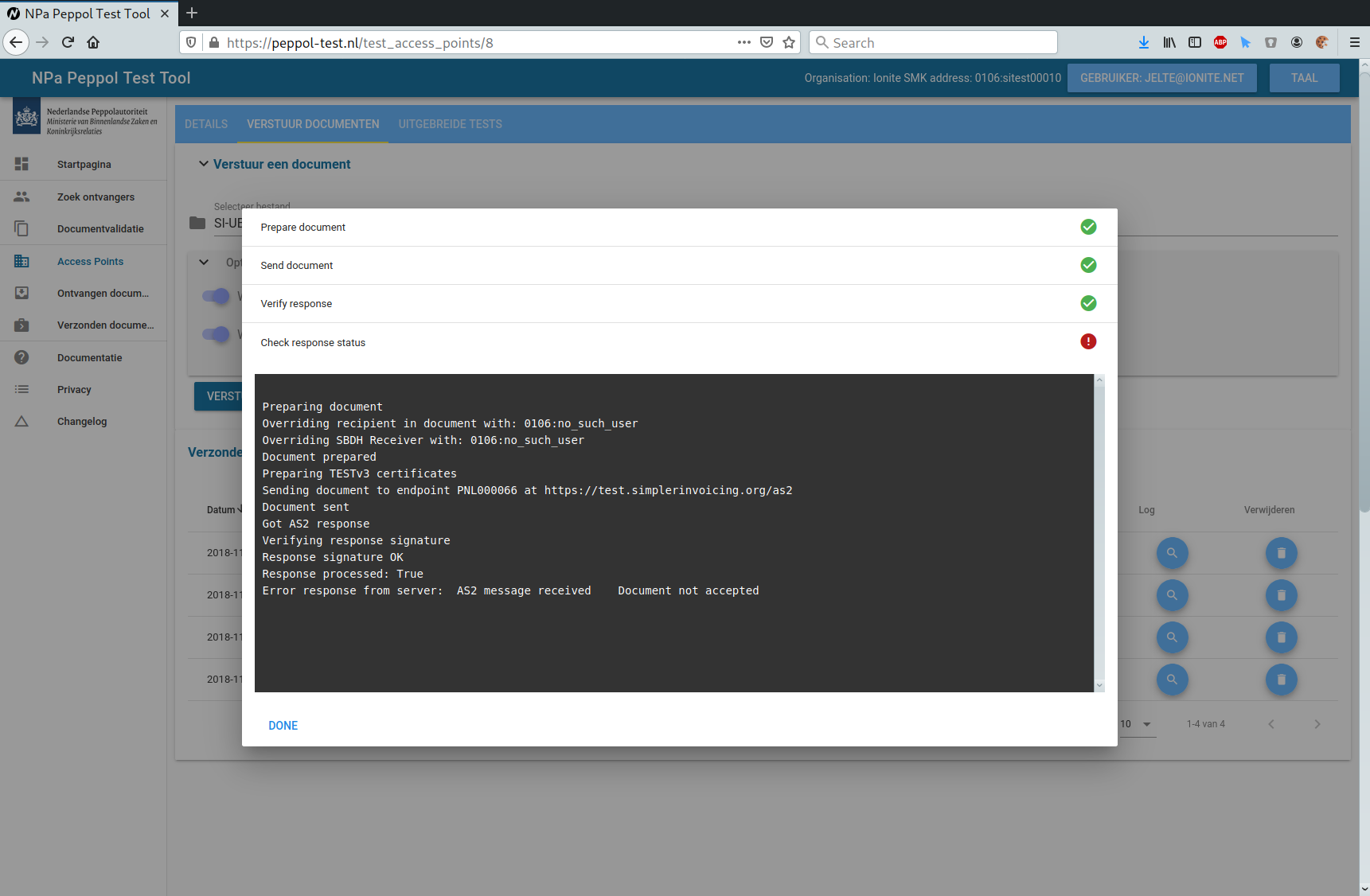
Verzonden documenten
De tabel met documenten die verstuurd zijn toont de volgende gegevens:
- Datum: De datum en tijd waarop het document is verstuurd
- Bestandsnaam: De lokale bestandsnaam van het document
- Recipient ID: de ISO6523-identifier waar het document naar is verstuurd
- Verzonden: Toont aan of het document verstuurd is. Laat een fout zien als er iets is fout gegaan op het transportniveau
- Response signature: Toont aan of het antwoord van de acces point correct ondertekend is
- Geaccepteerd: Toont aan of het antwoord van de access point aangeeft dat het document ontvangen en verwerkt is
- Log: klik op het vergrootglas om de systeemlog van de transactie te zien
- AS2 Request: klik op het vergrootglas om de AS2 Request die naar de access point is gestuurd te zien
- AS2 Response: klik op het vergrootglas om de AS2 Response van de access point te zien
- Verwijder: Klik op verwijder om het verzonden document uit het systeem te verwijderen.
Beweeg de muis over de iconen met een waarschuwing of fout om een korte omschrijving van de fout te zien (in het engels). Meer gedetailleerde informatie kan in de logs gevonden worden.
Documenten versturen van de access point naar de test tool
Je kunt documenten versturen van je access point naar de identifier die bovenaan de pagina te zien is (‘SMK-adres’). In de voorbeelden in deze documentatie is dat adres 0106:SITEST00010. Let op dat dit adres geregistreerd is in de SMK, en niet in de SML. Nieuwere versies van software als Oxalis zoeken automatisch in de SMK als ze test-certificaten gebruiken, maar bij andere software zal dit handmatig geconfigureerd moeten worden.
Om documenten te versturen vanuit productieservers en via de SML, gebruik de identifier 0190:00000099003214345003 (9954: wanneer het een SI-UBL 1.2 document betreft). Documenten die naar dat OIN worden gestuurd worden geaccepteerd wanneer de identifier van de verstuurder is gevalideerd. Zie Productie Access Points Valideren voor meer informatie.
Access point uitgebreide tests
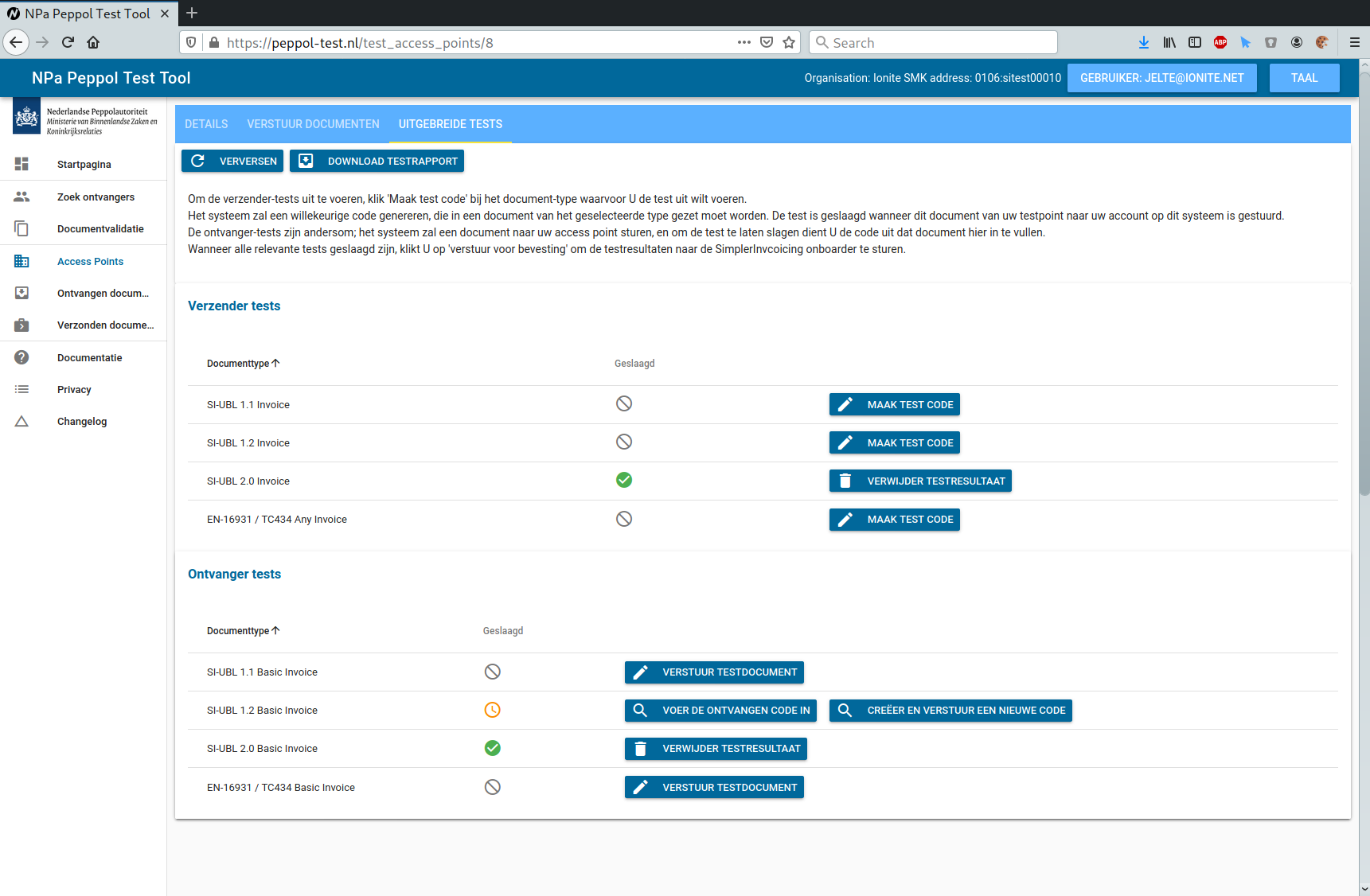
In het tabblad ‘uitgebreide tests’ kun je uitgebreidere tests uitvoeren, en een testrapport downloaden.
De tests zijn verdeeld in twee delen: Verzender tests en Ontvanger tests
Verzender-tests
Bij de verzender tests wordt gegeken of de access point documenten kan versturen.
Op dit moment zijn er alleen maar basistests voor diverse document-types. Dit kan in de toekomst uitgebreid worden met tests met toegevoegde eisen.
Bij de huidige tests werkt het proces als volgt:
- Klik op ‘Maak test code’
- Het systeem genereert een willekeurige test code, en het icoon veranderd in een geel ‘wachten’ symbool
- Ga naar je access point software, en creëer een document in het formaat van de test. Dit document moet de gegenereerde code bevatten in ofwel het ‘Note’-veld op document-niveau, ofwel een van de InvoiceLines (Name of Description).
- Verstuur het document naar de test tool. Gebruik hiervoor de identifier die bovenaan het scherm te zien is (SMK-adres). Als het document succesvol verstuurd wordt, en de access point, documenttype en test code overeenkomen, wordt de test als succesvol aangemerkt. Klik op ‘Verversen’ bovenaan de pagina om de tabel te updaten.
- Als de test is geslaagd veranderd het icoon naar een groen vinkje.
Ontvanger-tests
Ontvanger-tests werken andersom; bij deze tests controleert het systeem of documenten correct ontvangen en verwerkt worden door de access point.
Op dit moment zijn er alleen basistests voor de diverse documenttypes beschikbaar. Dit kan in de toekomst uitgebreid worden met tests met toegevoegde eisen.
Bij de huidige tests werkt het proces als volgt:
- Klik op ‘Verstuur test document’ bij het formaat dat je wil testen
- Het systeem verstuurt een document in dat formaat naar de access point. Dit document bevat een willekeurige code in het ‘Note’-veld op document-niveau, en op het regelniveau.
- Ga naar je access point of ERP-software en zoek naar de code in het ontvangen document.
- Klik op ‘Voer de ontvangen code in’ en kopieer de code naar het popup-veld.
- Als de code klopt, is de test succesvol en zal het icoon veranderen naar een groen vinkje
Testrapport downloaden
Als je een testrapport met alle succesvolle tests, en de documenten die daarbij verstuurd en ontvangen zijn, wilt downloaden, klik op de knop ‘Download testrapport’ bovenaan de pagina. Alleen succesvolle tests worden in dit rapport vermeld. Lopende tests worden niet getoond.
Deze optie is alleen voor je eigen administratie; je hoeft dit document niet naar de NPa te sturen.
NPa Peppol Test Tool documentatie
Inhoudsopgave
Inhoud pagina
Access Points
Dit is het centrale onderdeel van de extra functionaliteit voor service providers: het testen van access points. In dit component kun je access points configureren en documenten uitwisselen tussen de test tool en je eigen access point(s).
Access point overzicht
Alle geconfigureerde access points staan in het overzicht. Door op een regel in de tabel te klikken kun je naar de access point detail-pagina gaan, waar ook de tests uitgevoerd kunnen worden.
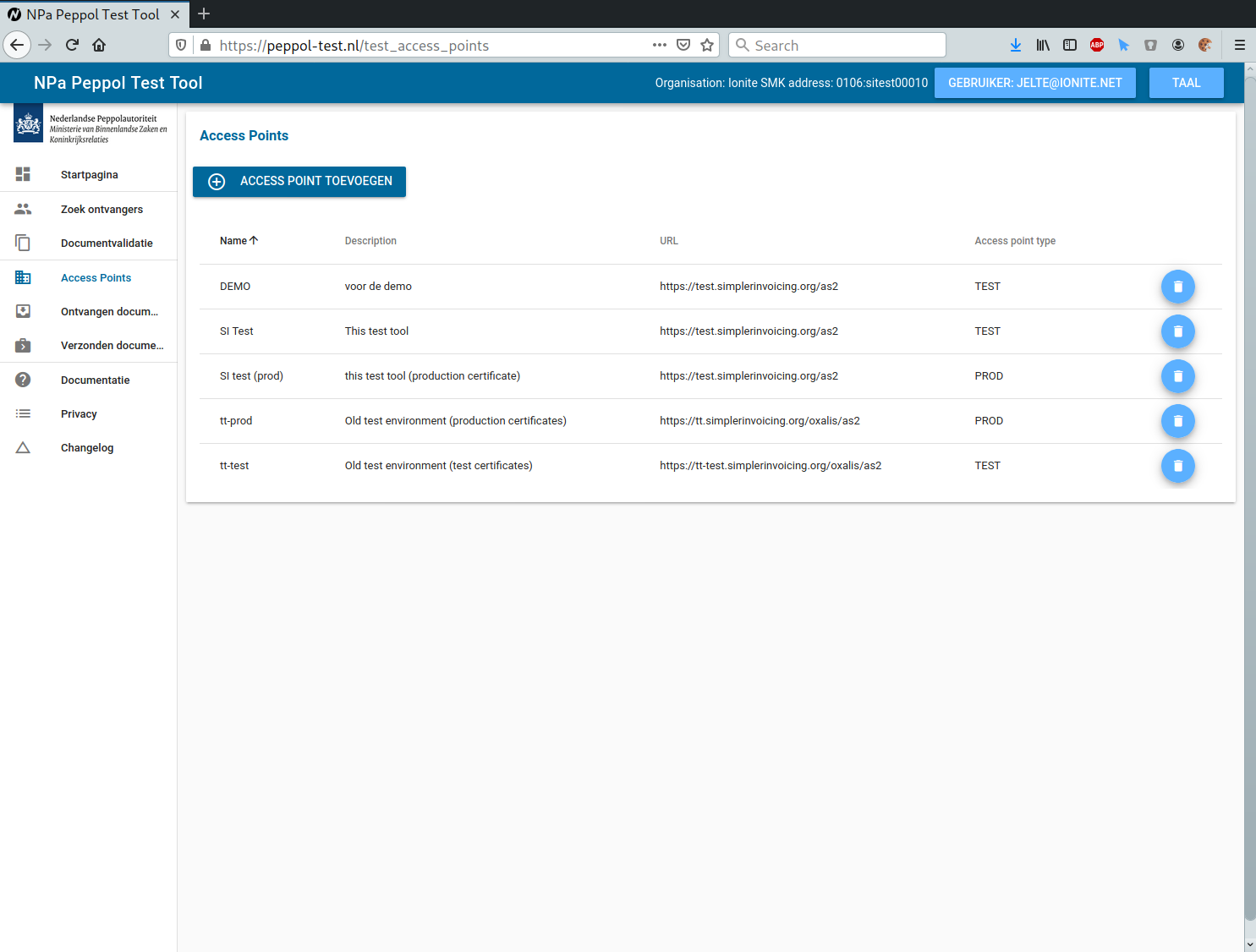
Een nieuwe access point toevoegen
Om een nieuwe access point toe te voegen, klik op ‘Access point toevoegen’ boven het overzicht.
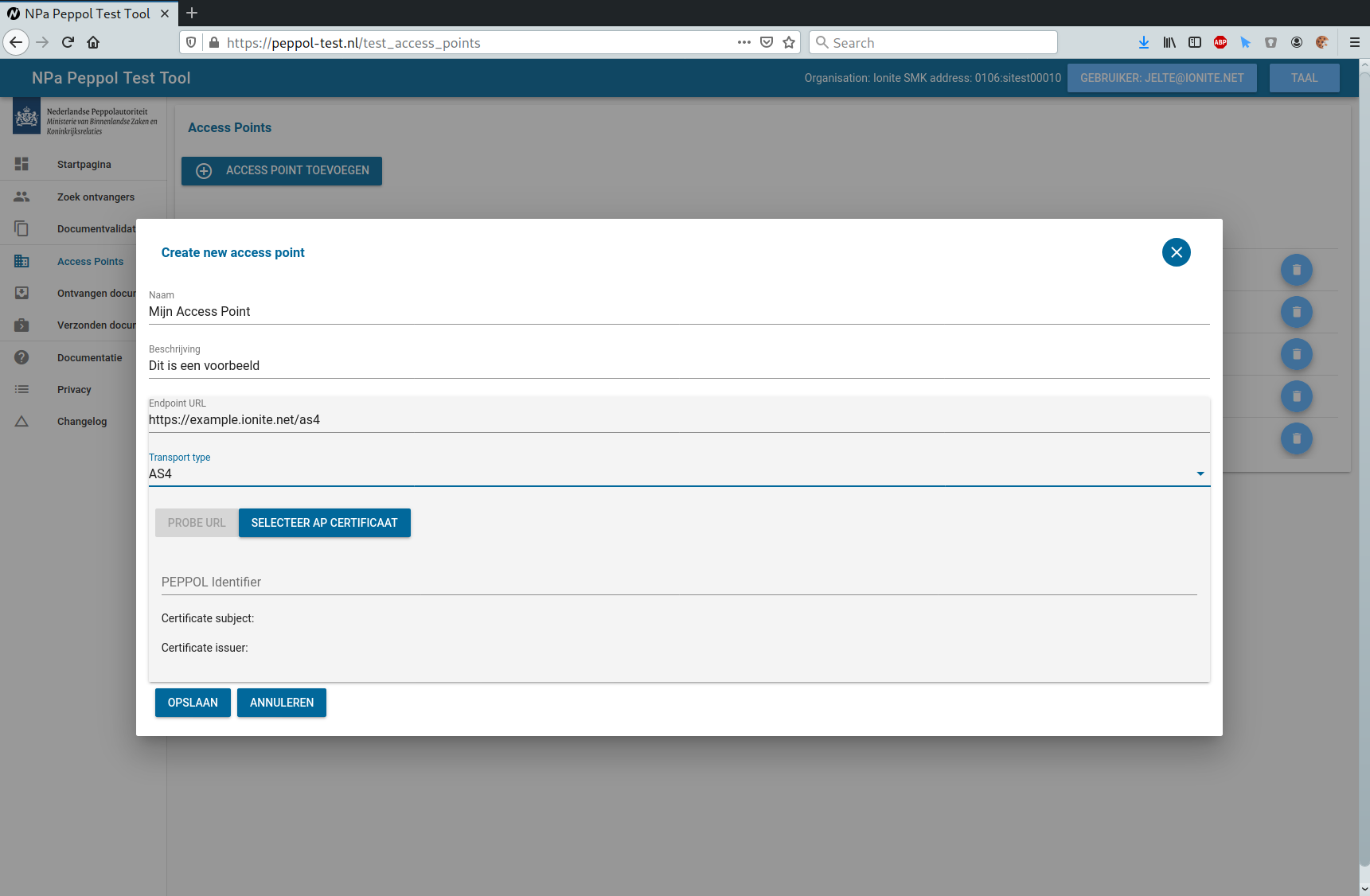
Je zult een formulier krijgen met de volgende velden:
- Naam: De naam van de access point. Deze naam wordt gebruikt in overzichten en testrapporten
- Beschrijving: Een langere beschrijving van de access point
- AS2 Endpoint URL: De URL van de AS2 endpoint van deze access point, bijvoorbeeld https://mijn.domein/as2
Als je op ‘Probe URL’ klinkt, zal het systeem proberen om het certificaat van de access point zelf te achterhalen. Dit doet het door een leeg AS2-bericht te sturen naar de URL die erboven is ingevuld. Deze optie zal niet bij alle access points werken; een aantal zullen een HTTP error geven omdat het bericht niet volledig is.
Als automatisch proben niet lukt, probeer dan om de PEPPOL ID in te vullen in het volgende veld. Deze is door PEPPOL toegewezen bij de uitgifte van uw certificaat, en is in het certificaat te vinden onder het ‘common name’-veld (CN). Een voorbeeld van een PEPPOL ID is “PNL000066”. Klik daarna opnieuw op ‘Probe URL’.
Mocht je de PEPPOL ID niet weten, of het proben ook met PEPPOL ID niet werkt, dan kun je het certificaat handmatig uploaden, met de knop ‘Selecteer AP certificaat’. Het gaat hier om het publieke certificaat dat door PEPPOL is uitgedeeld. Het certificaat kan geupload worden in PEM of DER formaat.
Wanneer het certificaat is ingesteld (automatisch of handmatig), klik op ‘Opslaan’ om de access point in het systeem op te slaan.
Klik vervolgens op de access point in de tabel om naar de Access Point Details pagina te gaan. Daar vind je 3 tabs; ‘details’, ‘Verstuur documenten’ en ‘Uitgebreide tests’
Documenten versturen van de test tool naar de access point
Een document versturen
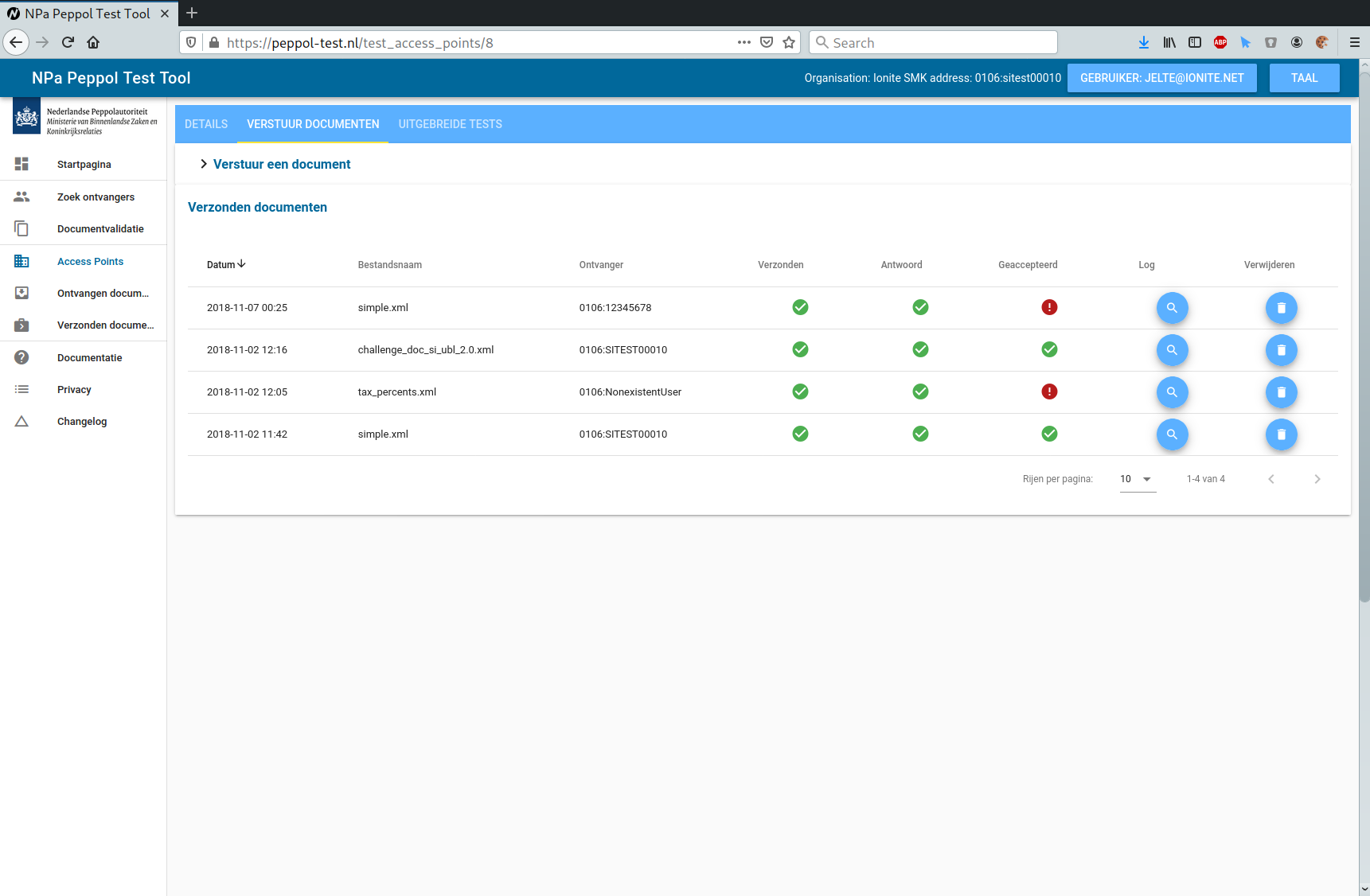
Het formulier om documenten te versturen bevat de volgende velden:
- Selecteer bestand: Hier kun je het UBL bestand op je lokale computer selecteren om naar de access point te versturen
- Opties:
- Wijzig ontvanger: Als deze optie aan staat, kun je de ontvanger van het document specifieren. Als deze optie niet aan staat, wordt de ontvanger afgeleid uit het document zelf (uit de relevante AccountingCustomerParty-velden). Met alleen deze optie wordt het document zelf verder niet gewijzigd.
- Wijzig ontvanger in document: Als deze optie aangezet wordt wordt de ontvanger in het document zelf ook aangepast.
Let op dat het systeem in principe alleen documenten naar access points met PEPPOL TEST-certificaten zal versturen. Productie-accesspoints moeten eerst gevalideerd worden. Zie Productie Access Points Valideren voor meer informatie.
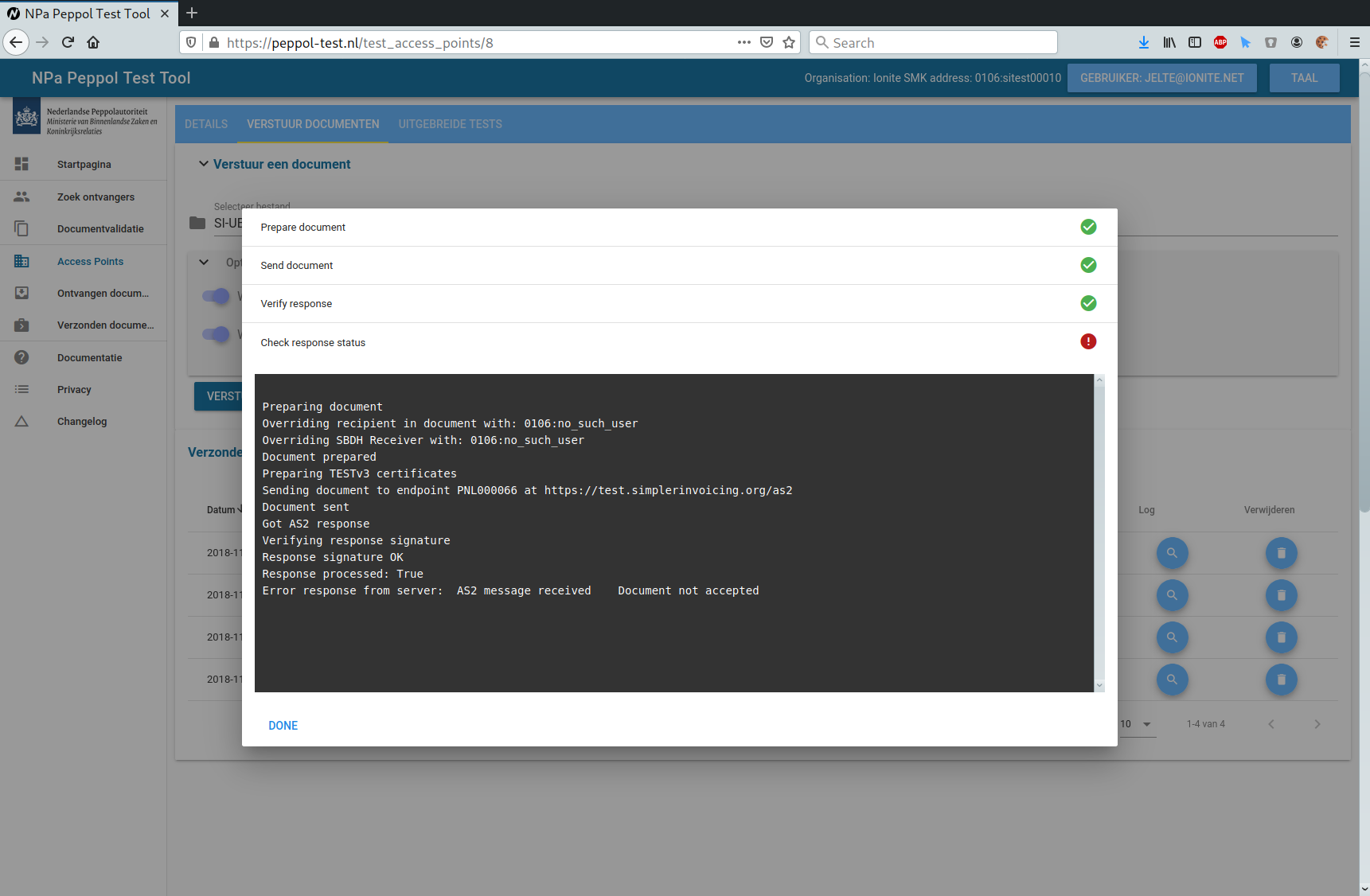
Verzonden documenten
De tabel met documenten die verstuurd zijn toont de volgende gegevens:
- Datum: De datum en tijd waarop het document is verstuurd
- Bestandsnaam: De lokale bestandsnaam van het document
- Recipient ID: de ISO6523-identifier waar het document naar is verstuurd
- Verzonden: Toont aan of het document verstuurd is. Laat een fout zien als er iets is fout gegaan op het transportniveau
- Response signature: Toont aan of het antwoord van de acces point correct ondertekend is
- Geaccepteerd: Toont aan of het antwoord van de access point aangeeft dat het document ontvangen en verwerkt is
- Log: klik op het vergrootglas om de systeemlog van de transactie te zien
- AS2 Request: klik op het vergrootglas om de AS2 Request die naar de access point is gestuurd te zien
- AS2 Response: klik op het vergrootglas om de AS2 Response van de access point te zien
- Verwijder: Klik op verwijder om het verzonden document uit het systeem te verwijderen.
Beweeg de muis over de iconen met een waarschuwing of fout om een korte omschrijving van de fout te zien (in het engels). Meer gedetailleerde informatie kan in de logs gevonden worden.
Documenten versturen van de access point naar de test tool
Je kunt documenten versturen van je access point naar de identifier die bovenaan de pagina te zien is (‘SMK-adres’). In de voorbeelden in deze documentatie is dat adres 0106:SITEST00010. Let op dat dit adres geregistreerd is in de SMK, en niet in de SML. Nieuwere versies van software als Oxalis zoeken automatisch in de SMK als ze test-certificaten gebruiken, maar bij andere software zal dit handmatig geconfigureerd moeten worden.
Om documenten te versturen vanuit productieservers en via de SML, gebruik de identifier 0190:00000099003214345003 (9954: wanneer het een SI-UBL 1.2 document betreft). Documenten die naar dat OIN worden gestuurd worden geaccepteerd wanneer de identifier van de verstuurder is gevalideerd. Zie Productie Access Points Valideren voor meer informatie.
Access point uitgebreide tests
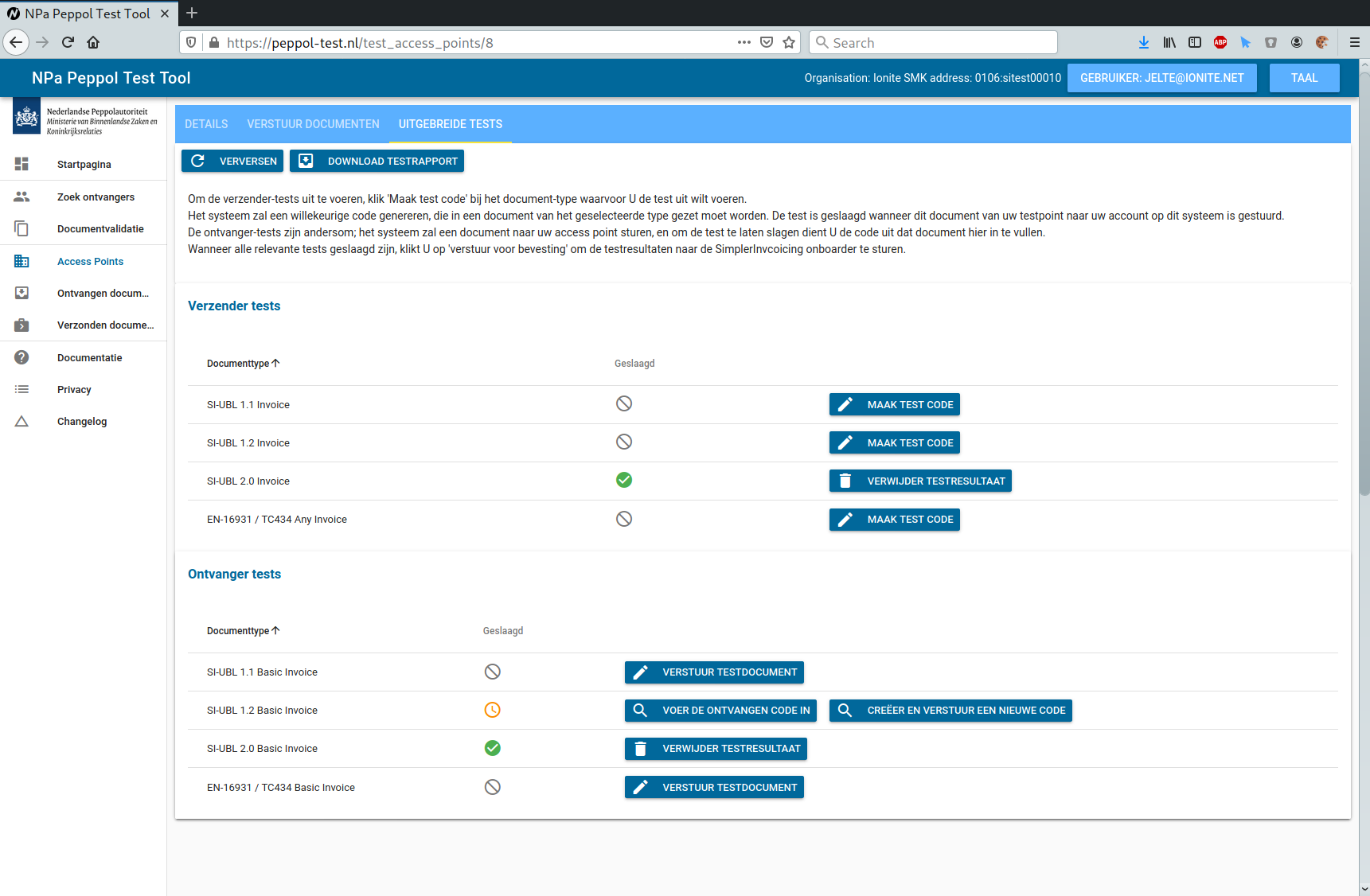
In het tabblad ‘uitgebreide tests’ kun je uitgebreidere tests uitvoeren, en een testrapport downloaden.
De tests zijn verdeeld in twee delen: Verzender tests en Ontvanger tests
Verzender-tests
Bij de verzender tests wordt gegeken of de access point documenten kan versturen.
Op dit moment zijn er alleen maar basistests voor diverse document-types. Dit kan in de toekomst uitgebreid worden met tests met toegevoegde eisen.
Bij de huidige tests werkt het proces als volgt:
- Klik op ‘Maak test code’
- Het systeem genereert een willekeurige test code, en het icoon veranderd in een geel ‘wachten’ symbool
- Ga naar je access point software, en creëer een document in het formaat van de test. Dit document moet de gegenereerde code bevatten in ofwel het ‘Note’-veld op document-niveau, ofwel een van de InvoiceLines (Name of Description).
- Verstuur het document naar de test tool. Gebruik hiervoor de identifier die bovenaan het scherm te zien is (SMK-adres). Als het document succesvol verstuurd wordt, en de access point, documenttype en test code overeenkomen, wordt de test als succesvol aangemerkt. Klik op ‘Verversen’ bovenaan de pagina om de tabel te updaten.
- Als de test is geslaagd veranderd het icoon naar een groen vinkje.
Ontvanger-tests
Ontvanger-tests werken andersom; bij deze tests controleert het systeem of documenten correct ontvangen en verwerkt worden door de access point.
Op dit moment zijn er alleen basistests voor de diverse documenttypes beschikbaar. Dit kan in de toekomst uitgebreid worden met tests met toegevoegde eisen.
Bij de huidige tests werkt het proces als volgt:
- Klik op ‘Verstuur test document’ bij het formaat dat je wil testen
- Het systeem verstuurt een document in dat formaat naar de access point. Dit document bevat een willekeurige code in het ‘Note’-veld op document-niveau, en op het regelniveau.
- Ga naar je access point of ERP-software en zoek naar de code in het ontvangen document.
- Klik op ‘Voer de ontvangen code in’ en kopieer de code naar het popup-veld.
- Als de code klopt, is de test succesvol en zal het icoon veranderen naar een groen vinkje
Testrapport downloaden
Als je een testrapport met alle succesvolle tests, en de documenten die daarbij verstuurd en ontvangen zijn, wilt downloaden, klik op de knop ‘Download testrapport’ bovenaan de pagina. Alleen succesvolle tests worden in dit rapport vermeld. Lopende tests worden niet getoond.
Deze optie is alleen voor je eigen administratie; je hoeft dit document niet naar de NPa te sturen.